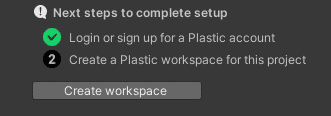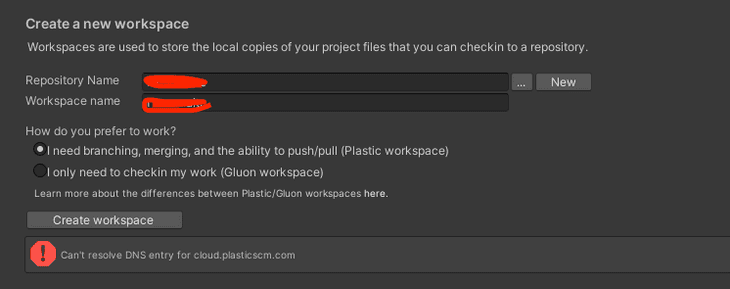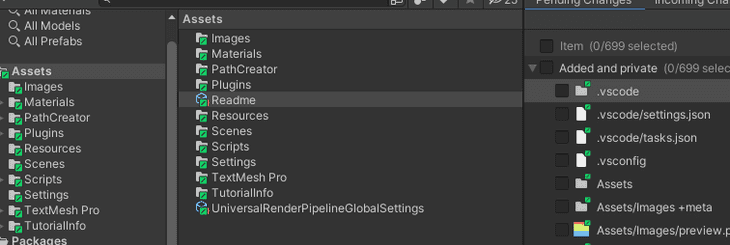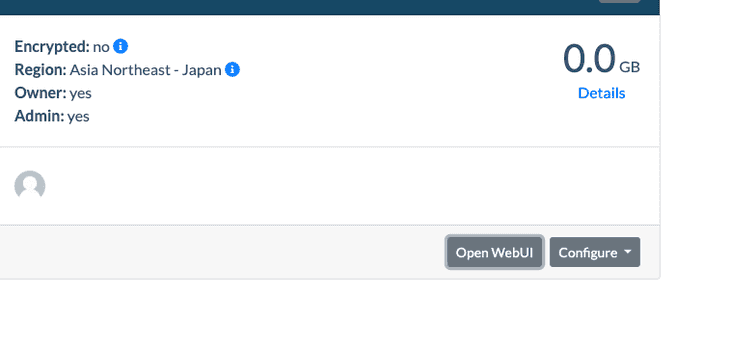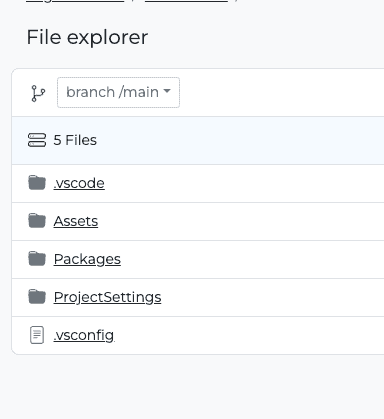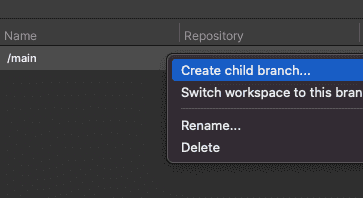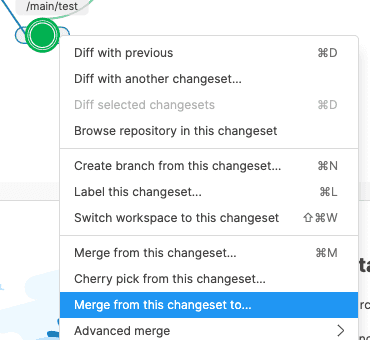https://unity.com/support-services/redeem/plastic-scm
まずはPlasticSCMを利用するためのアカウント設定を行います。 利用容量ごとに料金がかかるためクレジットカードの登録が必要になります
また組織情報を設定するために管理者ダッシュボード内の
DevOps → Plastic SCM Cloud Edition
から設定を行います
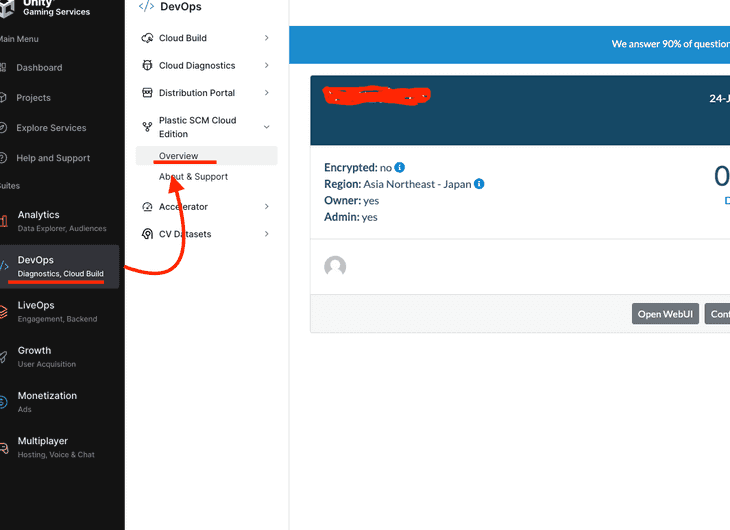
Unity側の操作
Unity 2021.3.6f1 では左上にPlasticSCMのアイコンが存在していました。
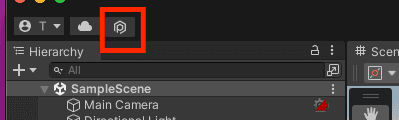
ワークフローの設定では現在のプロジェクトをそのまま利用する場合、名前の変更はしなくて問題ありません
チェックボックスで
- Plastic workspace を利用するか、 Gluon workspace を利用するか
を選択できます。 Plastic はプログラマ用、Gluonはリソースの管理を行うアーティスト用の設定になります。 Gluonを選択するとバージョン管理自体もシンプルになるようです ここではPlasticを選択
エラーについて
上記画像では **Can’t resolve DNS entry for **cloud.pastick.scm.com と表示されておりDNS解決に失敗しています。
まずは New を押し自分の **組織名@cloud **にリポジトリを作成し その後、 … からリポジトリを選択できるようになります
最終的なRepository Name は ”リポジトリ名@組織名@cloud” となりました
これで create workspace ボタンで作成完了
バージョン管理
Workspace 作成後、ProjectViewのファイルアイコンが緑色に変化しています これはまだバージョン管理されていないからです
Changesets タブを見てみるとすでに変更履歴が書き込まれています
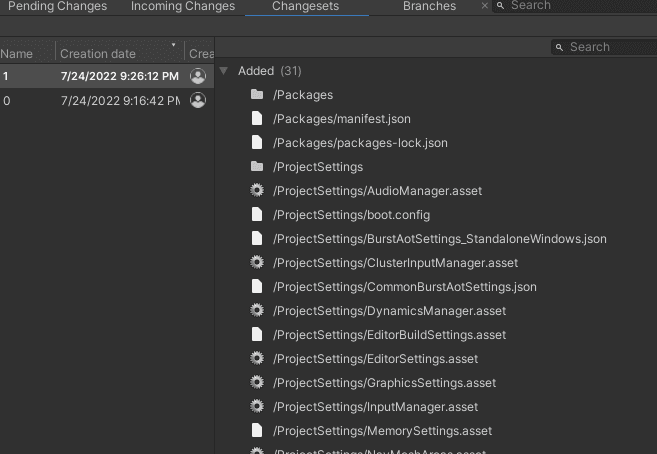 UnityからPlasticSCMワークスペースを作成した場合、Unityが自動的に必要なファイルをコミットしてくれるようです
UnityからPlasticSCMワークスペースを作成した場合、Unityが自動的に必要なファイルをコミットしてくれるようです
Pending Changes からすべて追加すると緑アイコンが消えました
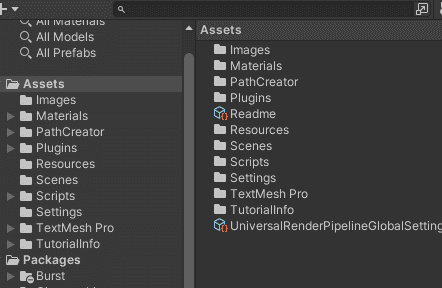
管理者ダッシュボードを見に行ってみます OpenWebUI からリポジトリを選択
ファイルが追加されていることが確認できました
容量に関しては遅延があるようで0.0GBのままでした
View File History
Changesets からコミット履歴を確認できますが、ファイルを右クリック > View File History からファイルの履歴が確認できます
初回はPlasticSCMクライアントのダウンロードが必要なようです
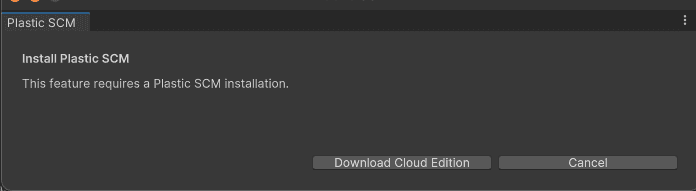
Branch
ブランチタブから子ブランチを作成し、プッシュまで行ってみます 本流となる /main ブランチを右クリック
ブランチ名を入力し Create 使えない記号の中にスラッシュが存在するためブランチ名でよくつける feature/XXXX/AAA のような名前はできないようです
ブランチの切り替えは Switch workspace to this branch から変更できます
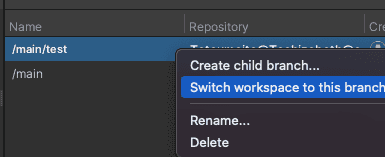
ブランチの一覧は右のアイコンの BranchExplorerをクリックするとクライアントアプリが立ち上がります
作業が終わり、ブランチをマージする場合は右クリック から Merge from this changeset to… クリックし、マージ先を決めてマージができます